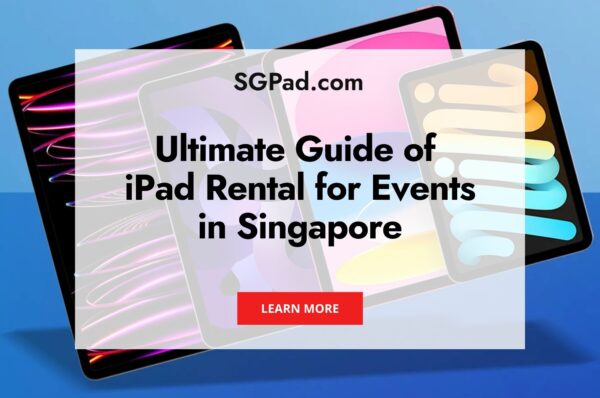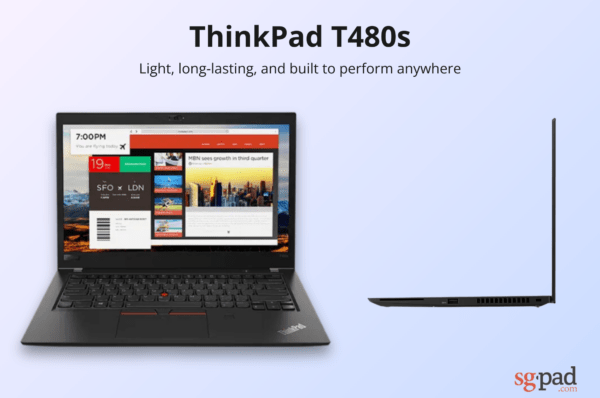Even before possessing an iPad, our intent on how we want to use it is clear. Be it as a platform for gaming, movie watching or doing presentations. However, in the midst of using it you may not yet be aware of some gestures that can change the way you navigate through apps and functions on your iPad. Therefore in the last part of the SGPad trilogy, we want to share with you a list of 5 intuitive gestures that you can use on an iPad. These gestures all have one thing in common – you don’t need to click the home button at all!

1. Home Screen
The home button is, for obvious reasons, for returning to your iPad’s home screen. But for some users, clicking the home button for one too many times can result in an unresponsive home button. Hence, the ingenious developers of Apple developed a custom gesture that allows you to return to your home screen without clicking it – by using 4 or 5 fingers to pinch your screen.
2. Multi-tasking bar
A familiar way of accessing the multi-tasking bar is to double click your home button. Another way of performing this function is to use 4 fingers to swipe upwards on the iPad screen.
3. Switch between running apps
Instead of switching between running apps through the multi-tasking bar, an easier way to do so would be to use 4 fingers to swipe leftwards or rightwards. For example, taking notes while browsing websites on Safari. While on Safari, use 4 fingers to swipe rightwards to access Notes, which should be opened as well.
4. Spotlight Search
This function enables you to do a quick search either for a specific app on your iPad or general enquiries on the Internet. To access this, simply swipe downwards with one finger from the top edge of your iPad screen to open the search bar. However, this is only accessible through the home screen.
5. Control Panel
In contrast to spotlight search, swiping one finger from the bottom edge of your iPad screen upward can let you access an iPad’s control panel.
We hope you’ve enjoyed this sequel alongside Part 1 and Part 2 of this series! If there’s any other topics you wish to hear about, do let us know at our various social media platforms: Twitter (@sgpadrental https://twitter.com/sgpadrental), Instagram (@SGPad https://instagram.com/sgpad ), Facebook (https://www.facebook.com/SGPad)! ☺
Xue Ming